Help
If there's a problem with your computer that we need to look at, we'll ask you to run some software called TeamViewer, which allows us to connect to your computer and help fix the problem. Here's how to set up TeamViewer.
There are different links depending on whether you have a Windows PC, a Mac or an Android phone.
To start, click the link below that corresponds to your computer.
Windows
1. Click this link to download TeamViewer
2. If it asks you whether you want to run or save the programme, click Run. If you don't get that choice and it automatically saves the programme to your computer, you'll need to find it and run it. There's usually a link to the file at the bottom of your browser that looks something like this
![]()
3. When TeamViewer starts, you'll see a screen looking something like this
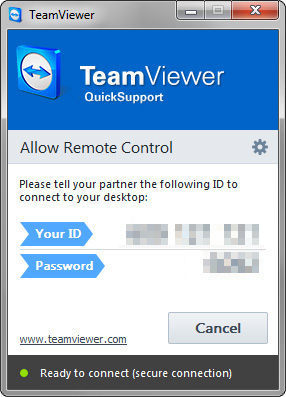
4. Let us know the nine-digit number shown for Your ID
5. When we ask for it, let us know the Password shown too.
6. We'll connect to your computer!
Mac
1. Click this link to download TeamViewer
If you have an older Mac, you might find that the latest version of Teamviewer won't run, in which case try this link instead.
2. If it asks you whether you want to run or save the programme, click Run. If you don't get that choice and it automatically saves the programme to your computer, you'll need to find it and run it. Your Mac will usually open your downloads folder, with TeamViewer at the bottom.
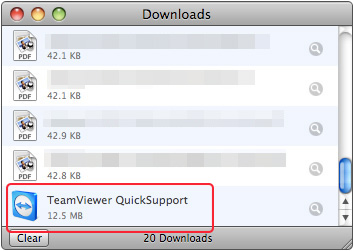
3. When you run this programme, you might get a warning like the image below. Click Open to continue.
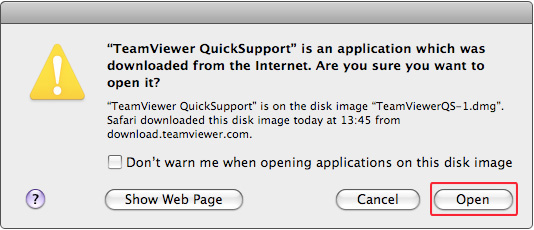
4. When TeamViewer starts, you'll see a screen looking something like this. Double-click the icon to start the programme.

5. You should now see a screen like the image below
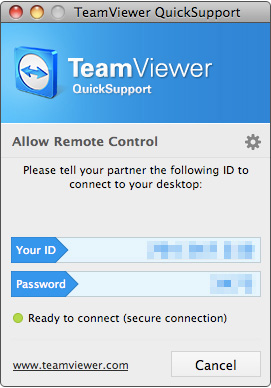
4. Let us know the nine digit number shown for Your ID
5. When we ask for it, let us know the Password shown too.
6. We'll connect to your computer!
Android
1. Click this link to open the app in the Play Store
2. Click the Install button to install the app
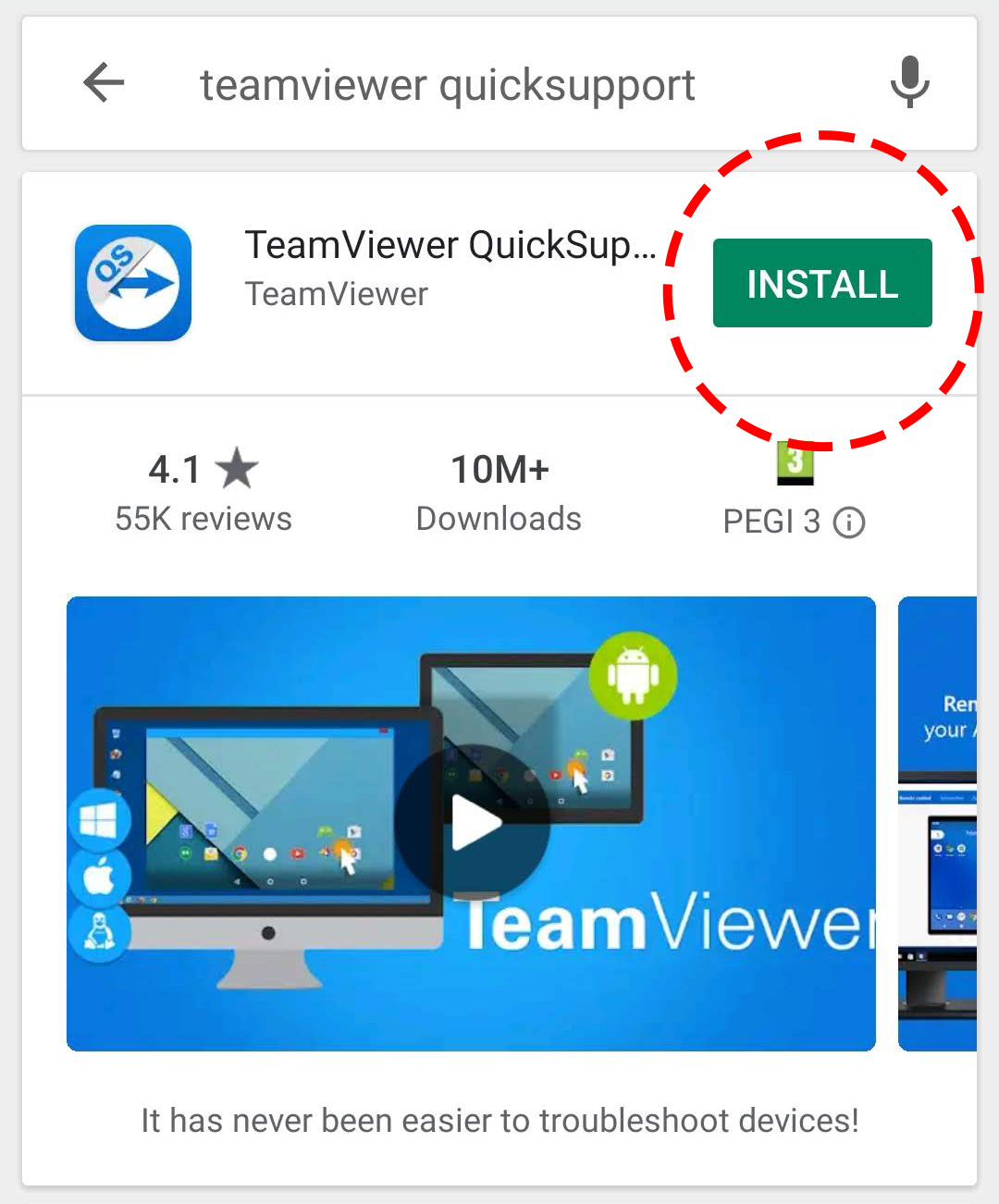
3. Once it has installed, click Open to open the app
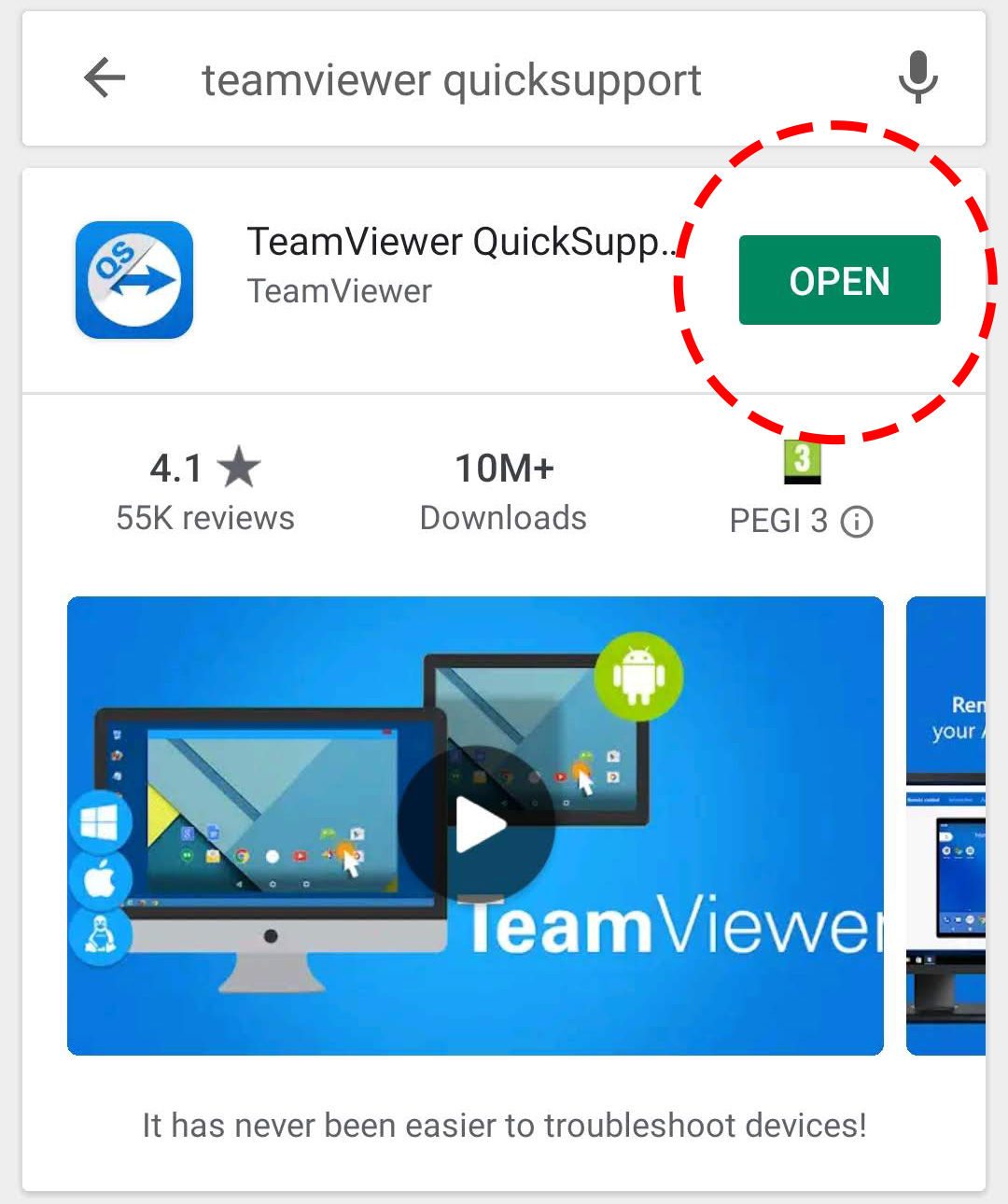
4. Once the app opens, scroll through the introduction.
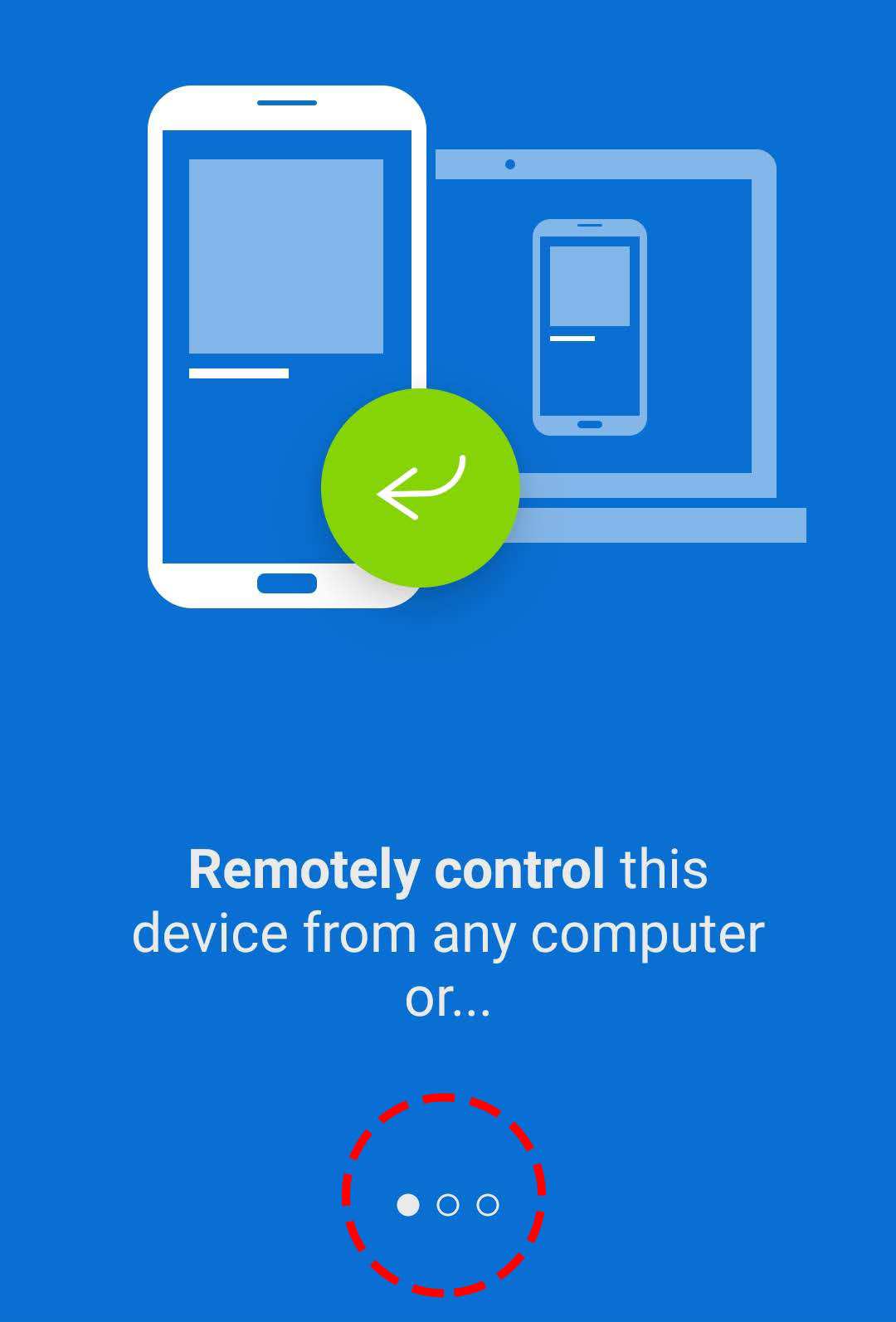
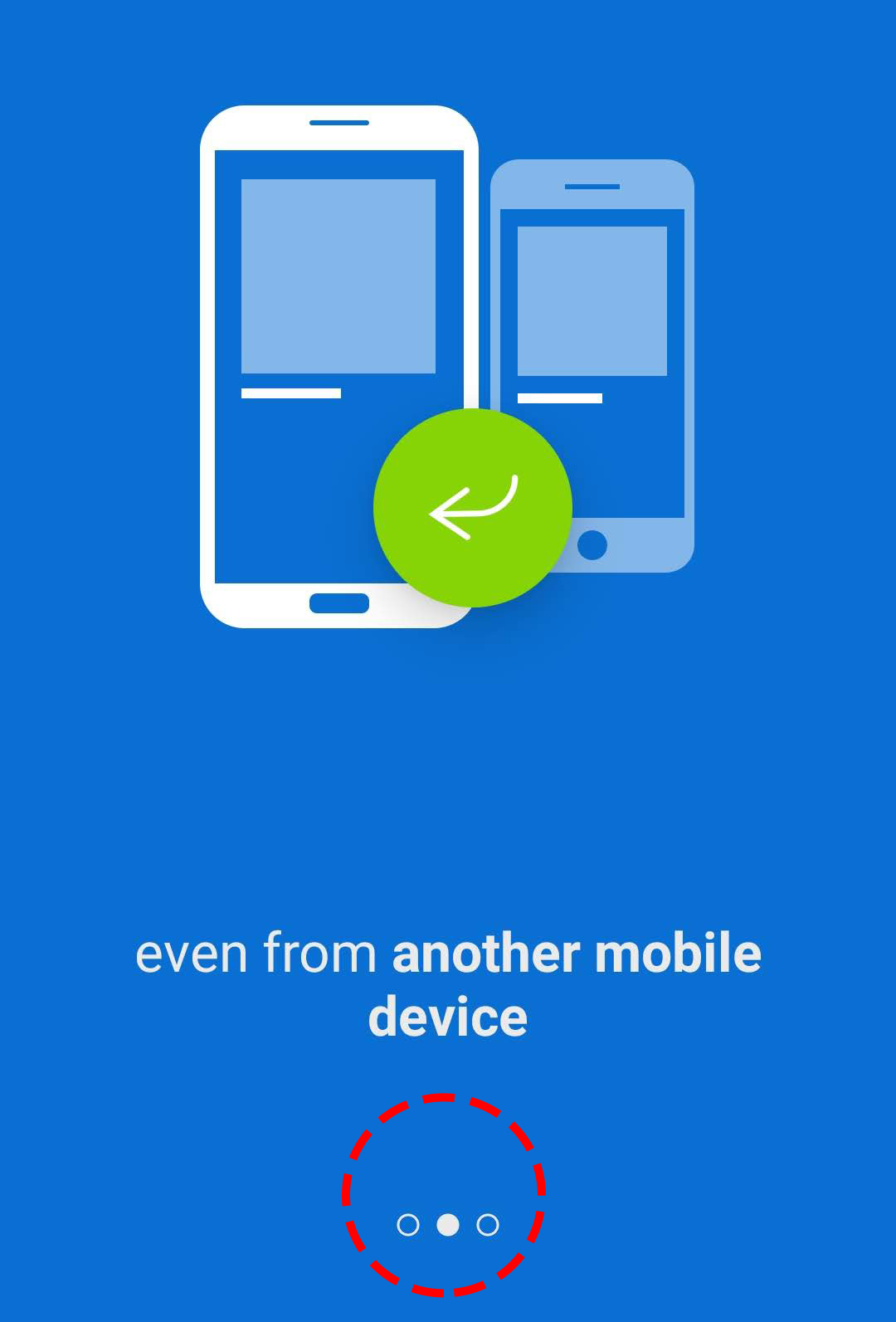
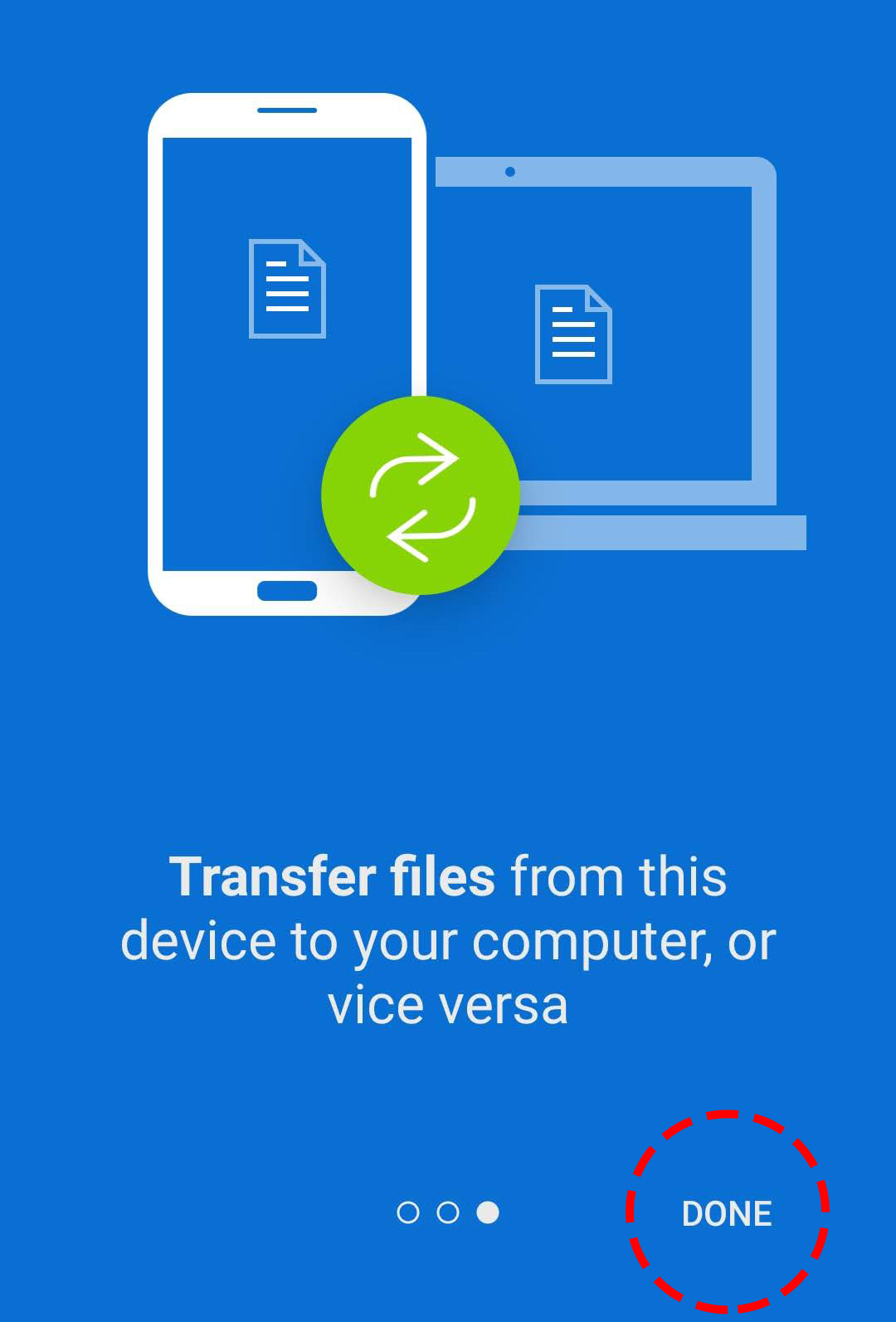
5. If you're prompted to install an add-on, don't do it at this point (we'll install it later)
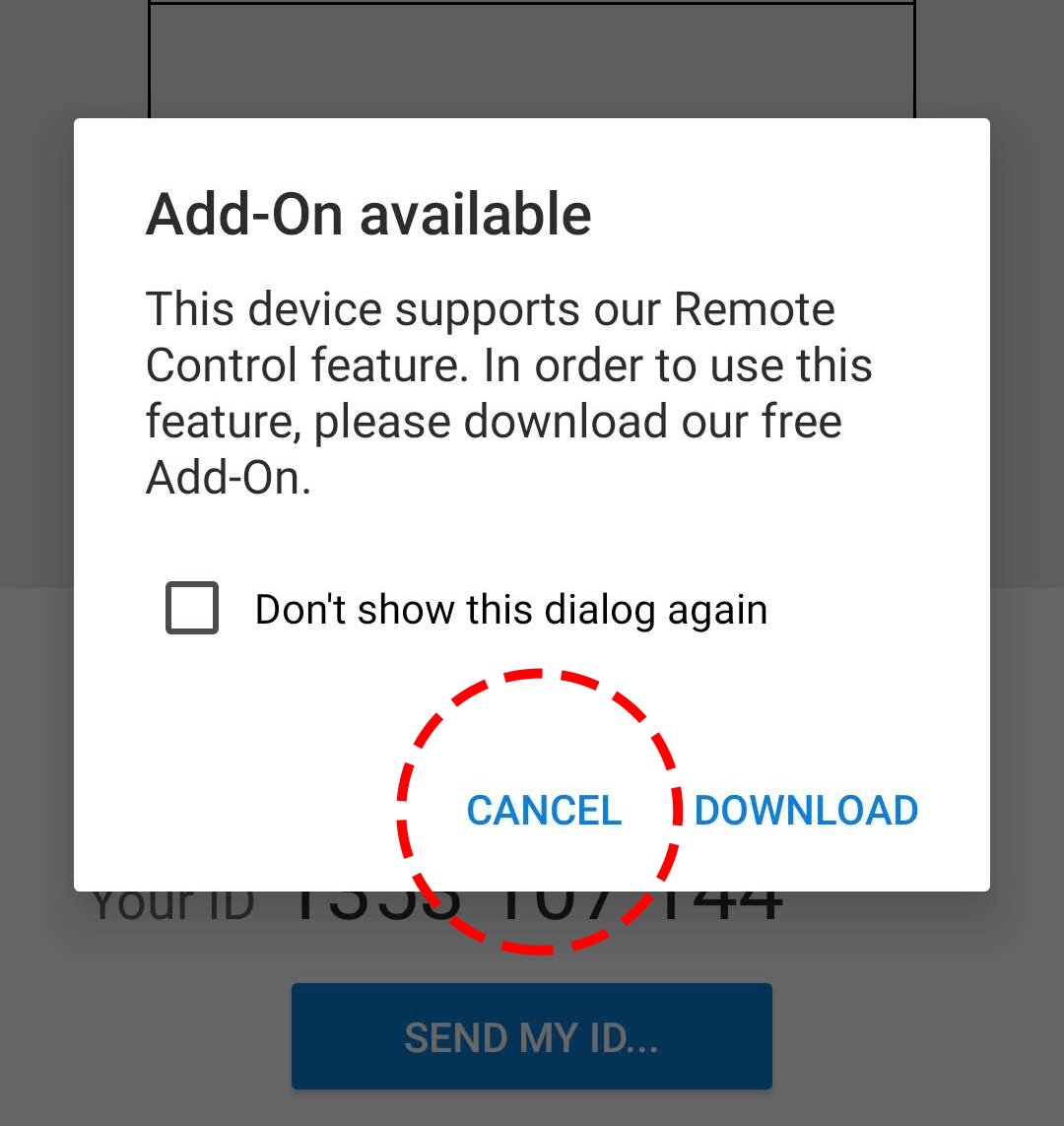
6. Give us the ID so we can connect to you
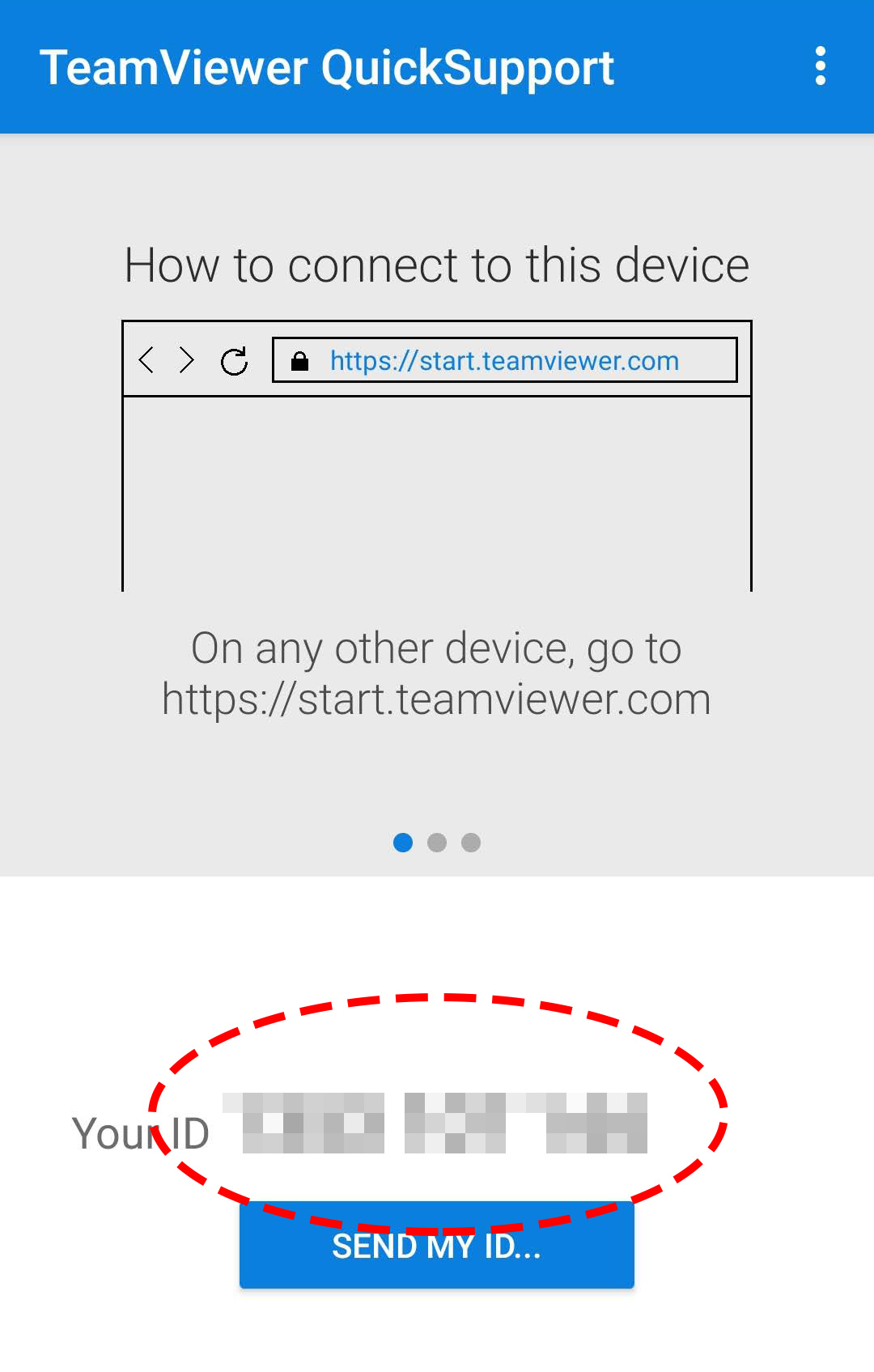
7. When prompted whether you want to allow remote support, click Allow
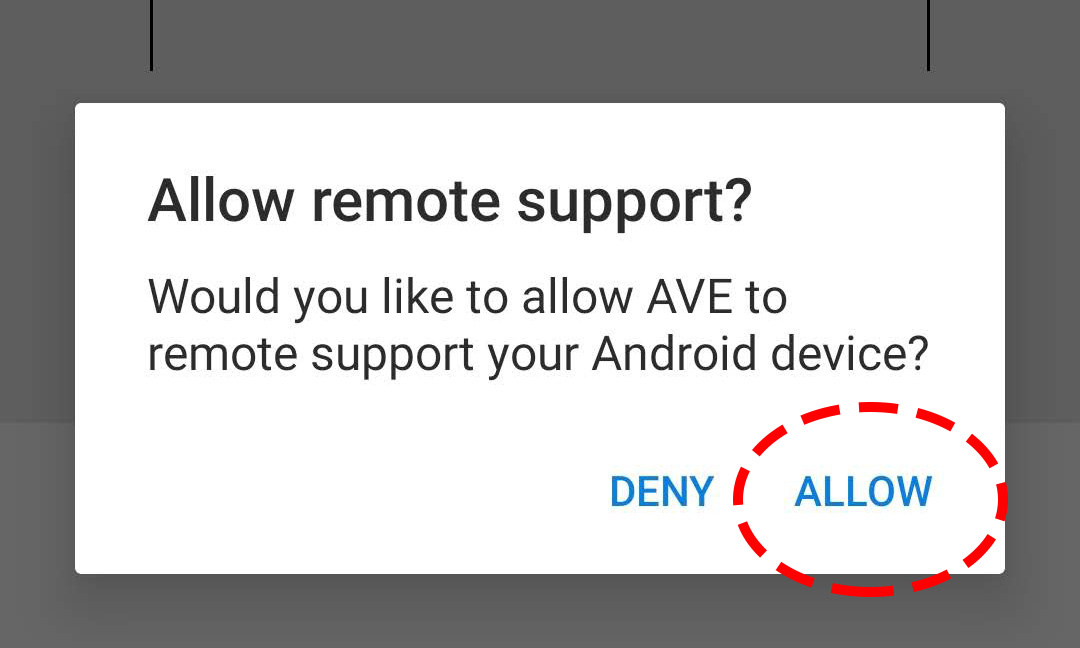
8. If the app asks you to install the remote control add-on, click Download
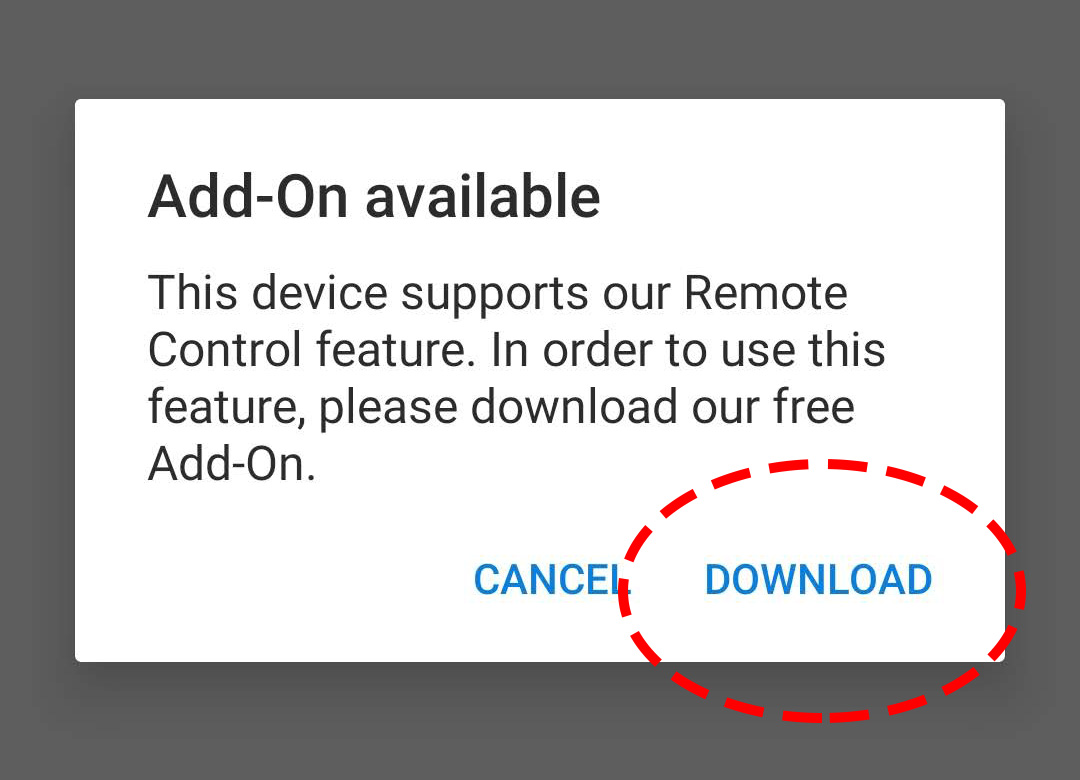
9. The optional remote control feature needs you to click Install to continue
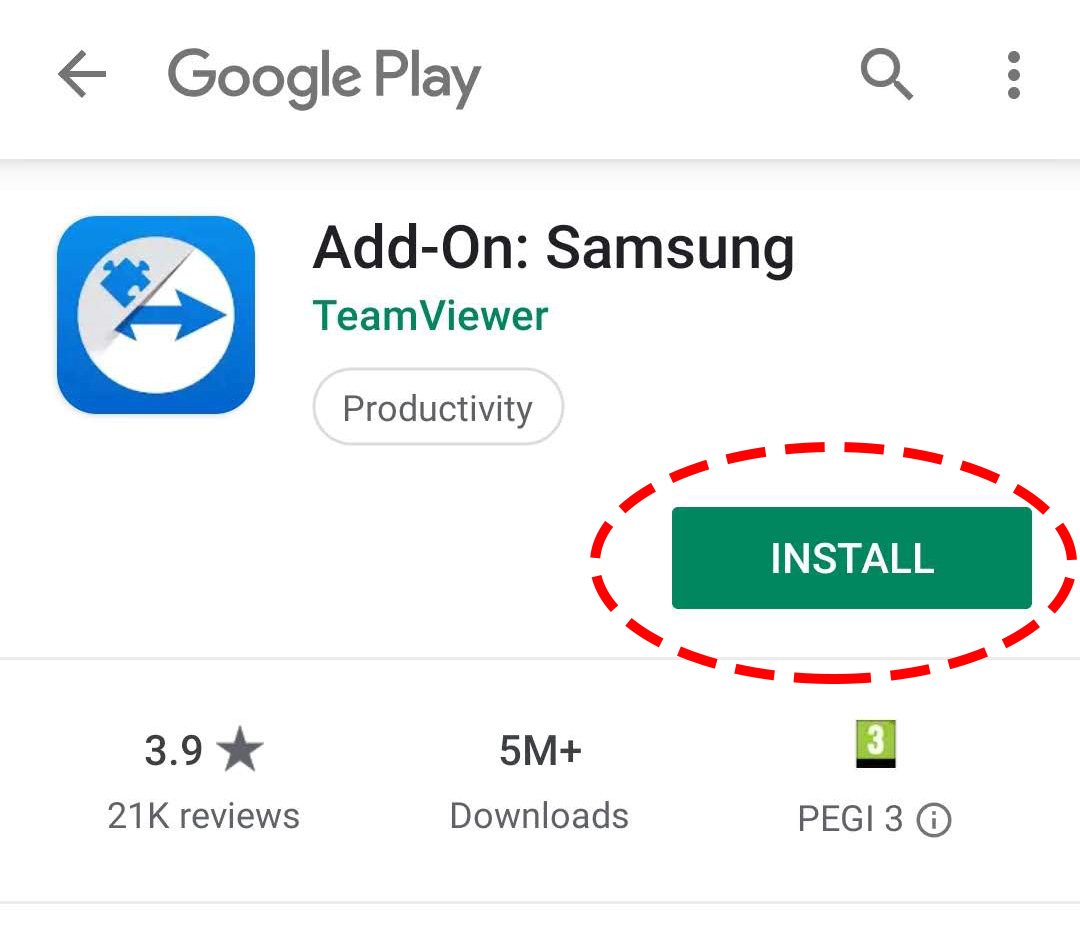
10. We can see your screen!
iPhone / iPad
1. Click this link to go the Teamviewer Quicksupport app on the App Store
2. Click the Get button install it
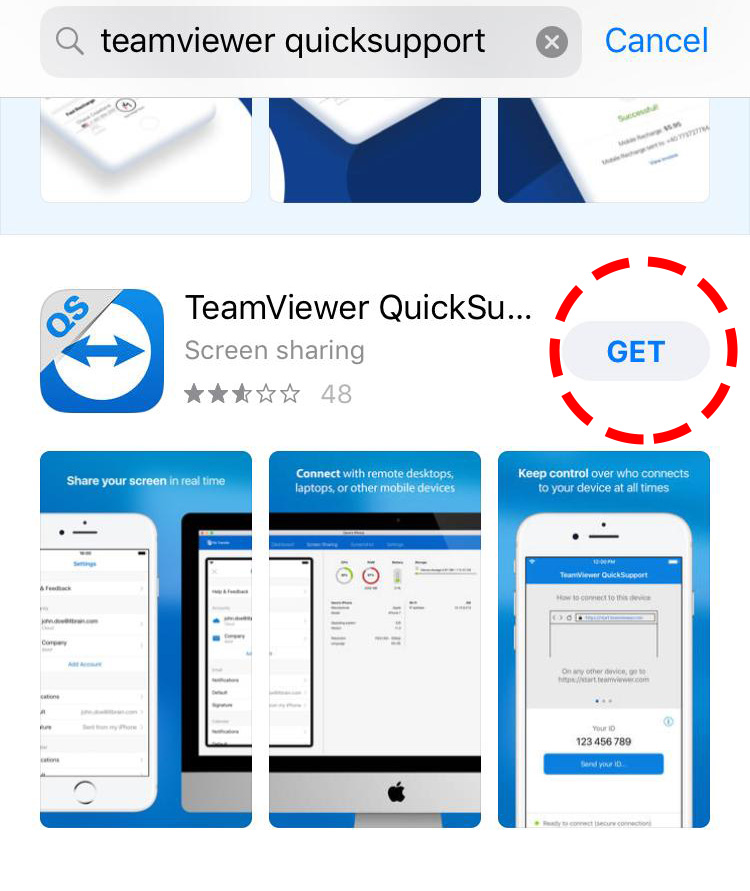
3. Once the app has installed, click Open to open it
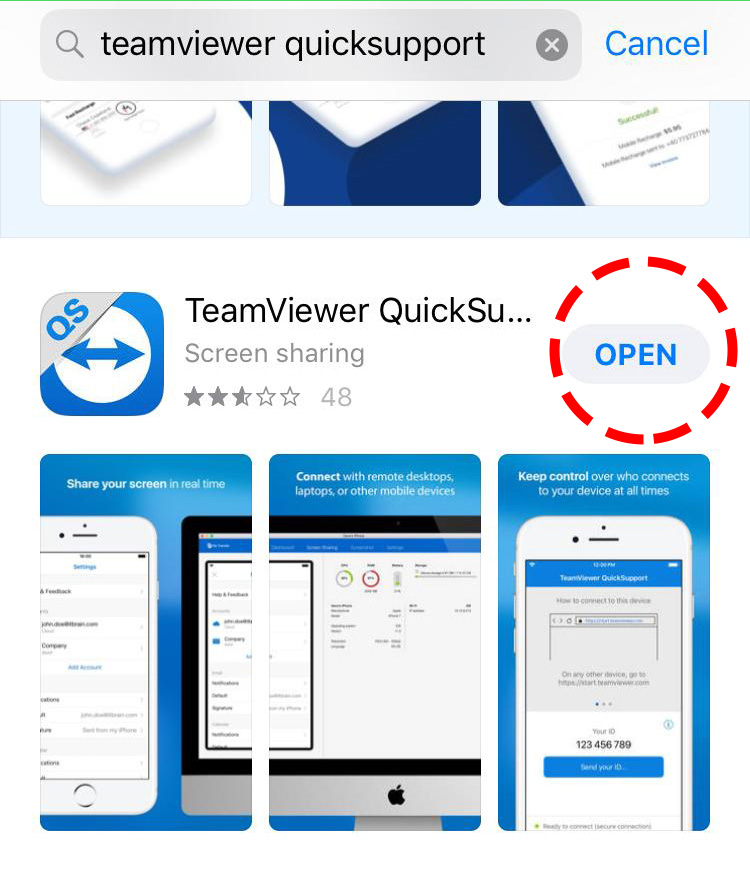
4. Read out the ID at the bottom of the screen
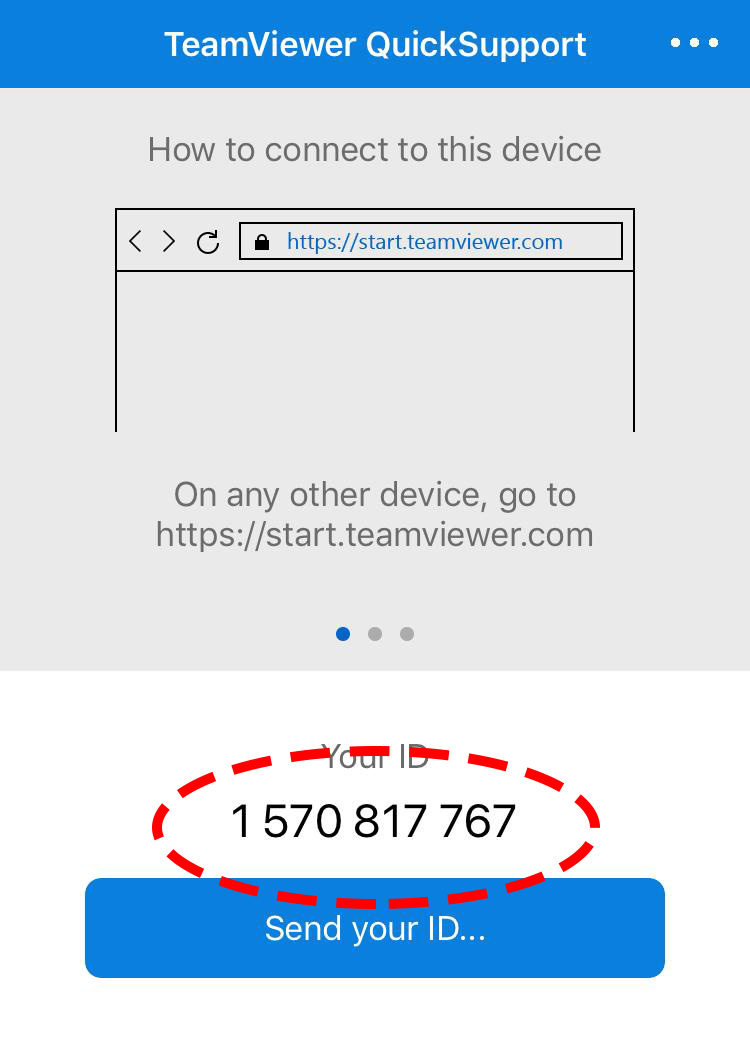
5. When prompted, click to allow remote support
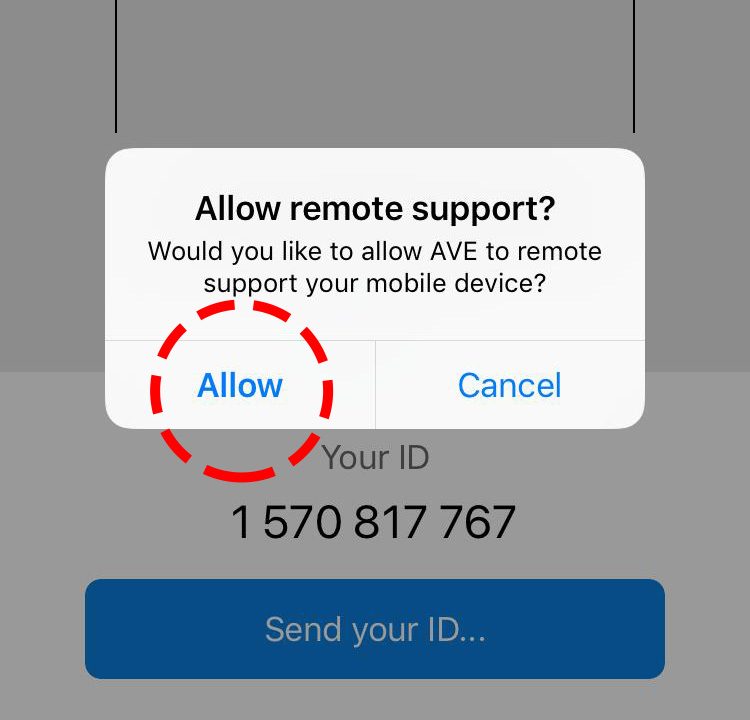
6. On the next screen, click Start Broadcast
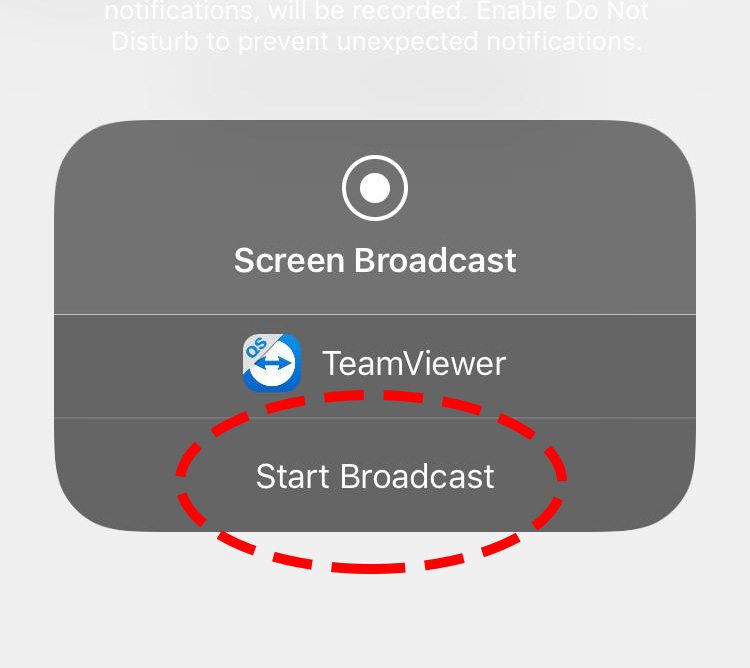
7. We can see your screen!
