Discover the ultimate Mac mastery! Unleash the untapped potential of your computer with these essential keyboard shortcuts. Whether you're a newbie or a seasoned Apple enthusiast, these game-changing shortcuts will revolutionize your productivity. Get ready to conquer your Mac like a pro and soar through tasks with ease. Let's dive in and take your efficiency to new heights! If you're on a Windows computer then take a look at this guide instead.
Before we start
You're going to be pressing this key ⌘ a lot so have a look for it now. It's usually just to the left of the space bar. As an example, let's start with the most basic one, undo which I've written below as ⌘ + Z. Hold down the ⌘ key and then press Z at the same time. In all of the examples below, hold down the first key mentioned and then press the second one (and then sometimes the third!). You'll get the hang of it in no time! I've added images showing where all the keys can be found on your keyboard.
Cut, Copy and Paste
Arguably the most well-known of all keyboard shortcuts, copy and paste can be performed on a Mac by pressing the ⌘ + C for copy and ⌘ + V for paste. This is especially helpful when transferring text or images from one location to another. Similar to copy and paste, cut allows you to remove the selected content while storing it in your clipboard for pasting elsewhere by pressing ⌘+X.
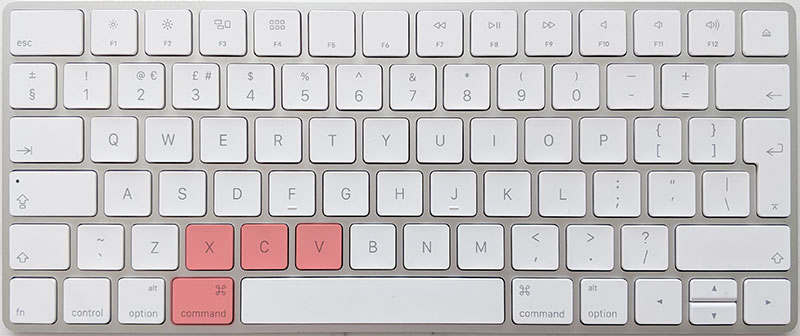
Undo and Redo
Made a mistake? Fear not! You can easily undo your last action by pressing ⌘ + Z. If you change your mind again, simply use redo by holding Shift in addition to the undo shortcut: ⌘ + Shift + Z. I'm generally not a fan of three-key shortcuts, but this is quite useful.

Find/Search
Looking for something specific within an open window or document? Press ⌘ + F to bring up the search function that allows you to quickly locate words or phrases without having to manually scan the page. Think F for find.
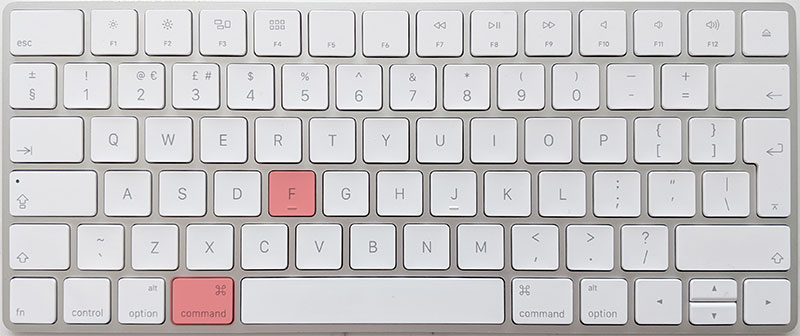
Screenshot
Sorry, this is another three-key shortcut. Capturing screenshots on a Mac couldn't be easier - for a full-screen capture, press Shift + ⌘ + 3; if you want only part of your screen captured, use Shift + ⌘ + 4 to select a specific area. For even more options (including video recording), press Shift + ⌘ + 5.

Close Window
Instead of reaching for your mouse or trackpad to close an open window, simply press ⌘ + W for a quick and easy exit. Think W for window.

Minimise Window
If you want to minimise an open window instead of closing it, use the ⌘ + M shortcut to send it down into your dock for later access. Think M for minimise.
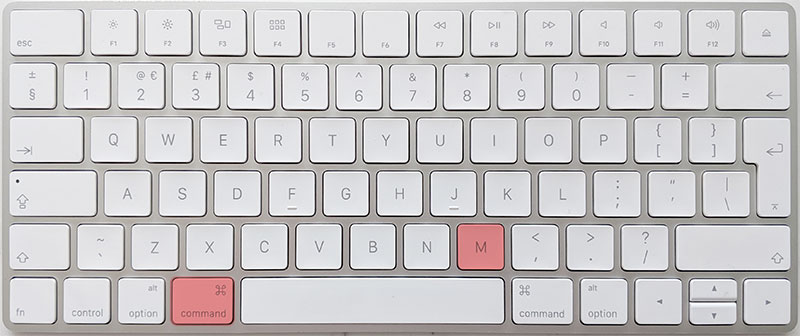
Switching Between Open Applications
Multitasking on your Mac is made simple with the ⌘ + Tab shortcut, which allows you to switch between open applications without clicking on each one individually.

Force Quit Unresponsive Applications
Sometimes, despite our best efforts, applications can become unresponsive. To force quit any frozen apps and avoid restarting your computer, press Option (⌥) + ⌘ + Esc together. The Option key (⌥) is probably next to the ⌘ key, and the Esc key is in the top left corner of your keyboard.

Lock Screen
Stepping away from your Mac for a moment? Keep your work secure by using Control + ⌘ + Q to quickly lock the screen and require a password upon return.

Conclusion
These essential keyboard shortcuts will help you navigate through your Mac with ease and efficiency. Give them a try - soon enough, they'll become second nature! Do keep in mind that there are countless other shortcuts available that cater specifically to different programs and tasks; these are simply the most universally helpful ones every user should know.
